When people are using Teams, they often are confronted with the way permissions and apps are integrated. In this post I’m specifically going to look at using Planner in combination with Teams.
The default scene
Let’s start easy, the standard approach is where a user is member of an existing Teams and wants to add a Planner Tab. This is easy to do using following steps:
- Navigate to your Teams
- Select the +-icon to add a new tab
- Select the Planner
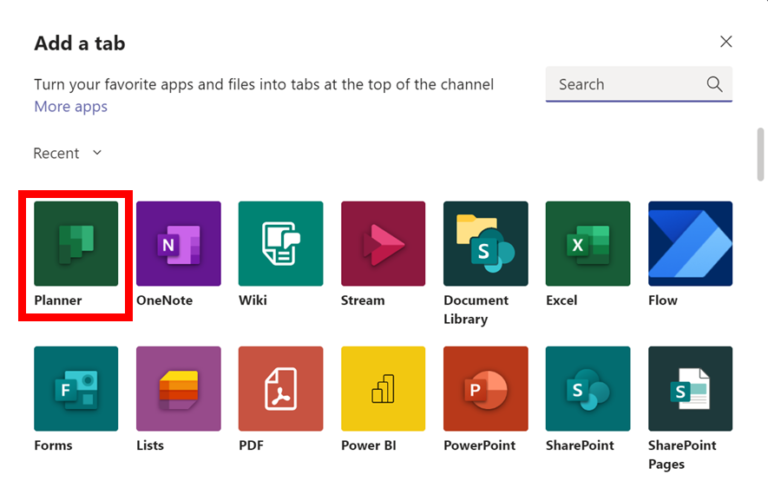
- Give your Planner a name
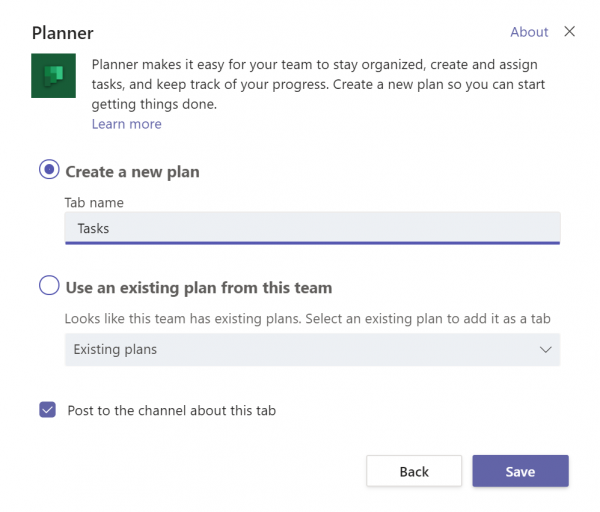
- Click Save, and your tab is added
You see, so easy to create a new Planner tab. Advantage here is that the newly created Planner automatically inherits permissions from the Teams’ Group.
The scenes where they ask you ‘why doesn’t it work’
And of course you’ll get those calls from users who want to make Plans in the strangest combinations, and who do not want to understand some of the limitations. To make it easier to explain, I’ve drawn up a decision tree:

Conclusion
When users ask you to create them a new Plan, ask the right questions so that you don’t run into problems further down the line.
Categories
- Audience Targeting (1)
- Office 365 (2)
- OneDrive (1)
- SharePoint (3)
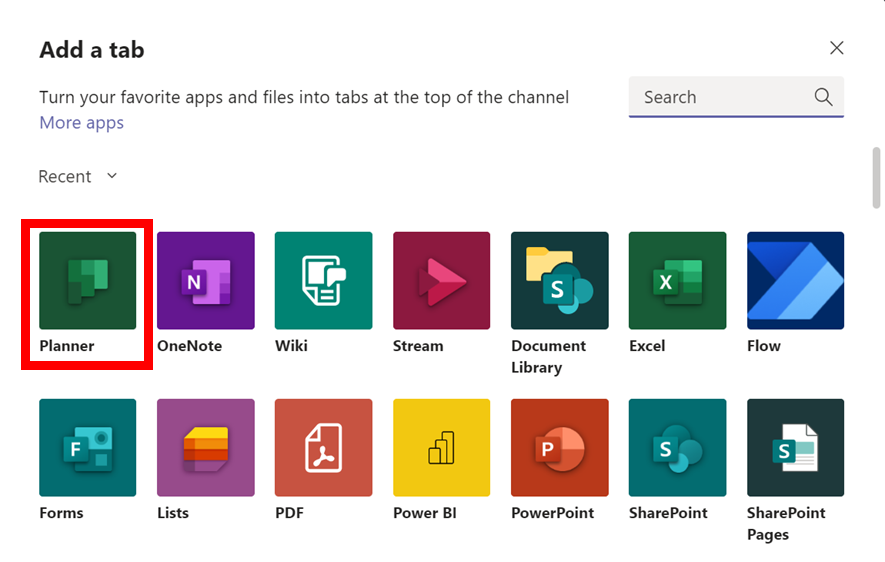
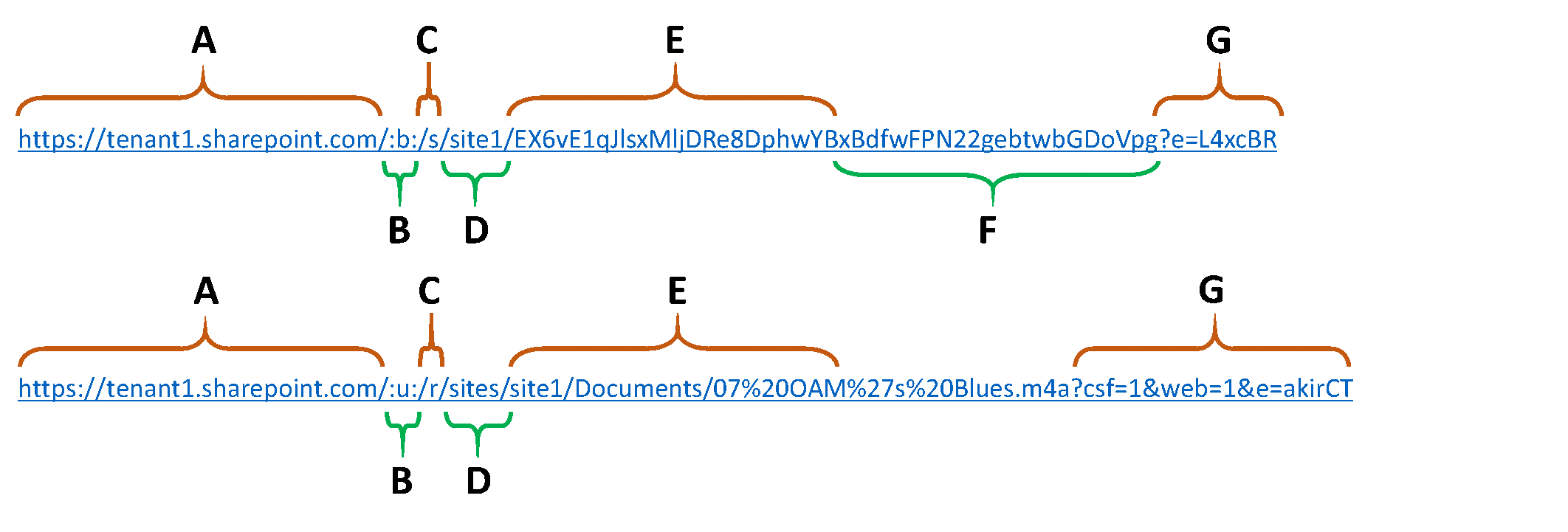
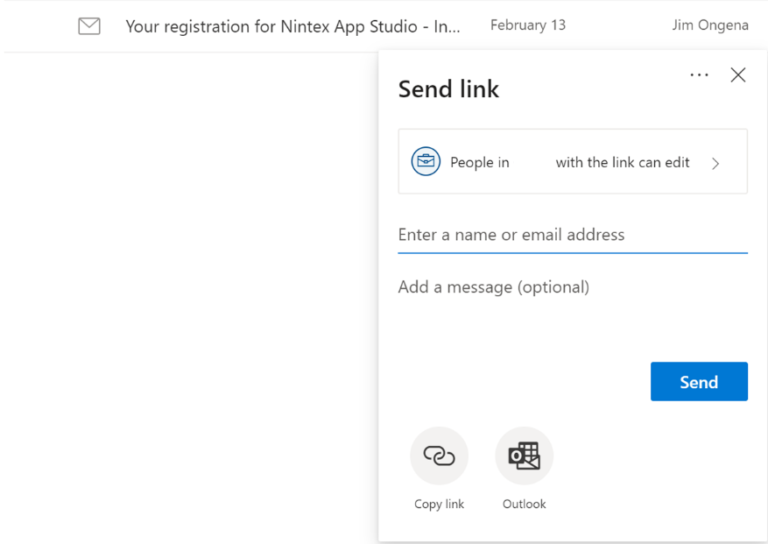
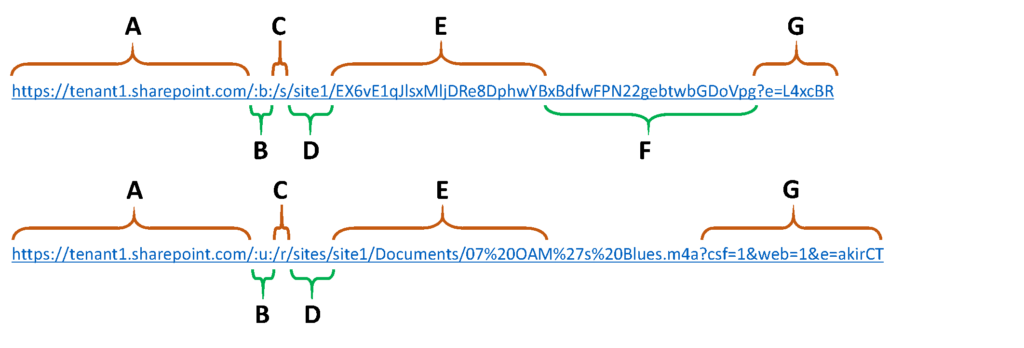
 .
.