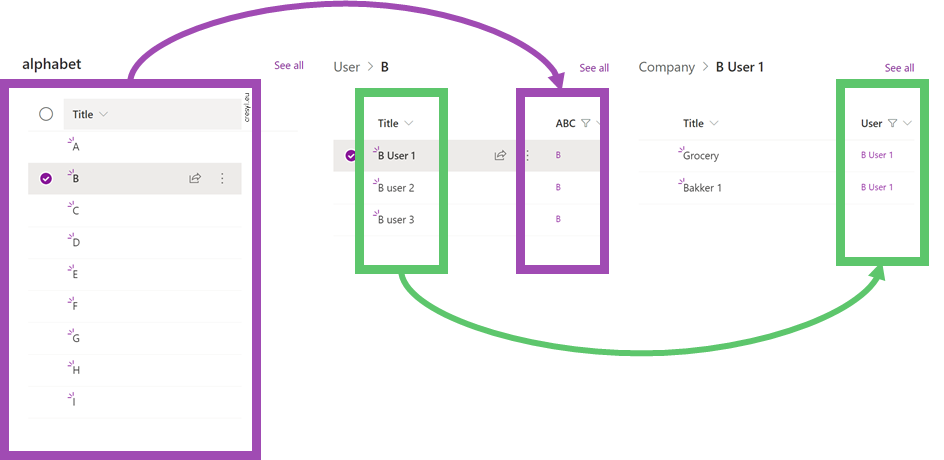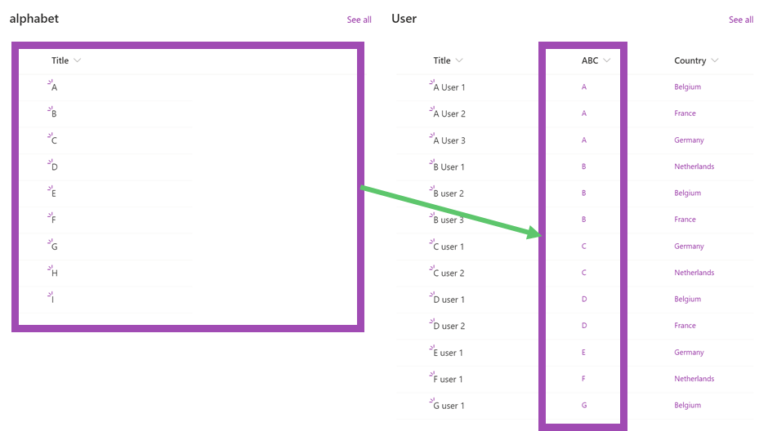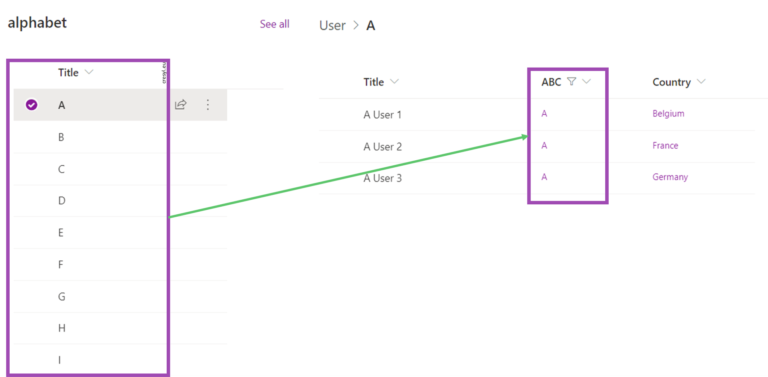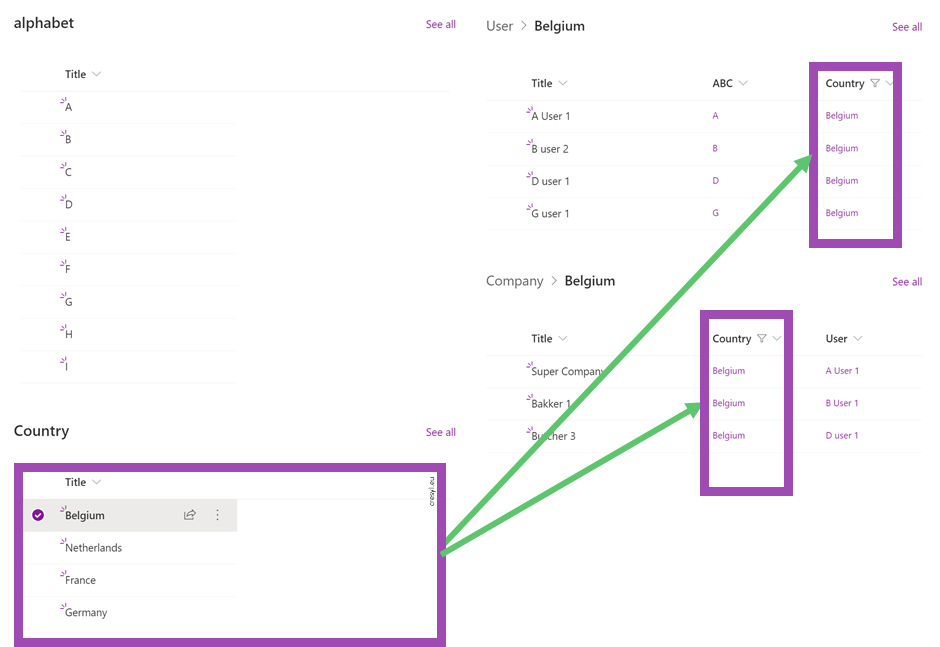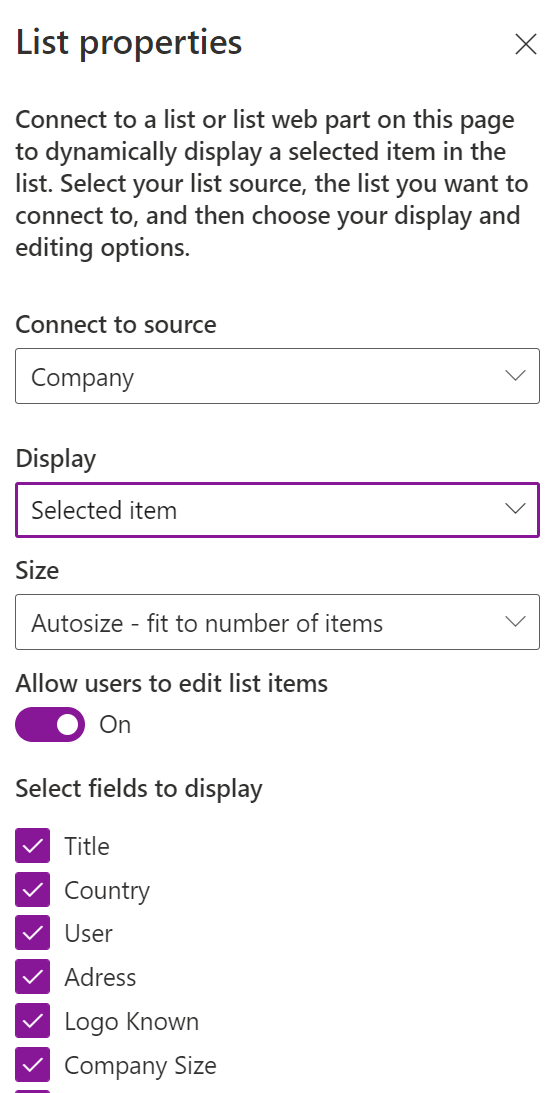For those among us that had/have the pleasure to work with SharePoint on-prem, you may know that you have the option to use Connected web parts (eg. how it was done in MOSS 2007). The principle is rather simple; find a column that can be used a primary key, connect with it, and it’s done. Now you can filter a second list based on what you selected in the first one.
For quite a while, this simple option was not available in SharePoint online. Currently Connected Web Parts in Office 365 is something you can play with, and which has reached a mature level. In this post we’ll go through the possibilities and limitations of connected web parts, and some business cases where you can use them.
A standard setup
Let’s start with the most basic use for connected web parts in Office 365; where you want to filter a list based on a selection in another list. For this to work we need a source list and a target list. It’s important that both lists contain a column where you can retrieve the same values. In general you’ll achieve this by creating a lookup from the second list into the first list, but it will also work with other field types (although you’ll make it yourself more difficult :)).
In the following example we’re filtering a user’s list by selecting an alphabetical value
Combining multiple connections
After setting up a basic example, let’s see what kind of multiple connections are possible. We’ll look at two typical scenarios:
- Filtering a list on either of two other lists
At this moment it is not possible having two sources pointing to the same target. Since the filtering is defined at the target list, which can only accommodate one configuration, you will have to look to a custom development or a search driven solution.
- Filtering two lists from one source list
In the second multiple-connections example we will look at filtering two web parts based on one source. Since the connection is made at the receiving end, we can easily create both connections.
Cascading connected web parts
The third possibility with connected web parts is creating a cascade of connected web parts. This allow users to drill down in to their information with a couple of clicks. Examples could be in regards to staff-city-details or customers-locations-invoices.
Extra: List Properties
Everything we saw up to now was related to actively connecting two lists in order to drill down. In some cases you just want to show more details on a specific item. In that case you can use the List Properties Web Part.
The List Properties Web Part isn’t the most sexy one out there, but with a couple of clicks it will already show you what you need.
In the examples given, we only worked with lists, but you can also connect with the file viewer, embed web part and document library web part.
Conclusion
The connected web parts in Office 365 allow power users to set up solution pretty easily. You could argue that the same could be achieved using Search Web Parts (which I also like to use), but nothing beats the speed and ease by which lists can be connected. These kind of solutions can only work if you spend time on preparing the required metadata and connections.